1Click Einrichten von PaDok
Anleitung GMC PaDok 1-Click-Abrechnung mit KVConnect*
GMC Systems mbH
GMC Systems – Gesellschaft für medizinische Computersysteme mbH
Albert-Einstein-Str. 3 D-98693 Ilmenau Tel.: +49 3677 46 76 00 Fax: +49 3677 46 76 02
Installationshinweise zum Projekt OnlineAbrechnung mit eHBA der KVNO
Diese Anleitung beschreibt Ihnen stichpunktartig die Installation aller benötigten
Komponenten zum Projekt Online-Abrechnung mit eHBA der KVNO. Sie erhebt keinen Anspruch auf Vollständigkeit. Detaillierte Beschreibungen liegen den Einzelkomponenten bei. Bitte beachten Sie die unterschiedlichen Ansprechpartner bei Problemen mit den einzelnen Komponenten. Wir übernehmen keine Verantwortung bei Änderungen in den nicht von uns gelieferten Einzelkomponenten.
Wir gehen in dieser Beschreibung davon aus, dass Sie alle in der folgenden Liste genannten Komponenten zur Verfügung haben.
Checkliste Online Abrechnung der KVNO mit HBA
|
Benötigte Komponenten |
Ansprechpartner |
|
🞏 Anmeldung am Förderprojekt Online-Abrechnung mit HBA der KVNO |
KVNO |
|
🞏 ISDN Anschluss (ISDN Karte oder Router) oder DSL Anschluss + KV-SafeNet-Zugang |
evtl. EDV-Systembetreuer DGN Service GmbH |
|
🞏 Elektronischer Heilberufsausweis (eHBA) |
ÄKNO / DGN Service GmbH |
|
🞏 Kartenlesegerät für eHBA |
DGN Service GmbH |
|
🞏 Signaturssoftware z.B. Openlimit SignCubes |
DGN Service GmbH |
|
🞏 GMC PaDok Software inkl. Update 4.Quartal 2009 (Basismodul + Versandassistent online-Abrechnung) |
GMC Systems mbH |
Kontaktinformationen der Ansprechpartner:
ÄKNO: Herr Krön Tel.: 0211 - 43021509
DGN: Tel.: 01802 – 2028 / email: infoline@dgn.de
KVNO: Frau Astrid-Scherer-Müller Tel.: 02115970 – 8016 / email:
astrid.scherermueller@kvno.de; www: http://www.kvno.de/onlineabrechnung/
GMC Systems mbH: Tel.: 03677 – 467605, email: info@gmc-systems.de www: http://www.gmc-systems.de
GMC Systems – Gesellschaft für medizinische Computersysteme mbH
Bankverbindungen: Konto Nr. 44 850 66, Deutsche Bank Ilmenau, BLZ 820 700 24
Konto Nr. 1 000 005 700, Sparkasse Arnstadt-Ilmenau, BLZ 840 510 10
Geschäftsführer: Dr. André Kaeding
IdNr.: DE 2353 022 09, HRB: 306577, Amtsgericht Jena
Bitte führen Sie die gesamte Installationskette in der hier beschriebenen Reihenfolge durch.
Medisign-Komponenten (Ansprechpartner DGN Service GmbH)
1. Schritt: Einlegen der medisign-CD der DGN Service GmbH Sie werden aufgefordert Ihre 6-stellige medisign Seriennummer
einzugeben. Diese finden Sie in den Installationsunterlagen zur medisign-CD.

2. Schritt: Treiber für eHBA – Kartenlesegerät installieren
Wählen Sie den ersten Menüpunkt „Treiber für Kartenlesegerät installieren“ vom medisign-Installationspaket aus.
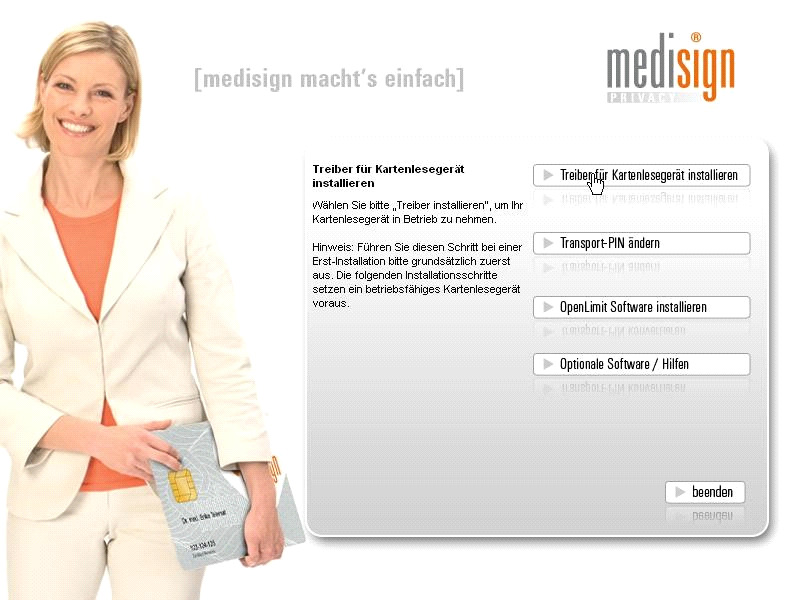
Zunächst werden die benötigten Dateien in ihr System kopiert.
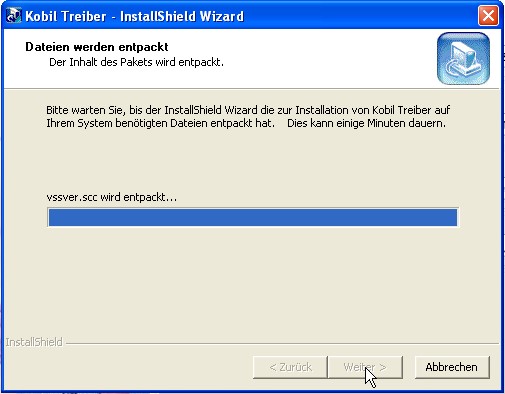
Wählen Sie die Installationssprache aus.

Bitte stellen Sie sicher, dass der Kartenleser erst mit Ihrem System verbunden wird, wenn Sie die Installationsroutine dazu auffordert.

3. Schritt: Ändern der Transport-PIN´s Ihres HBA
Wählen Sie den zweiten Menüpunkt „Transport-PIN ändern“ vom medisign-Installationspaket aus und stecken Sie Ihren HBA in den Kartenleser.
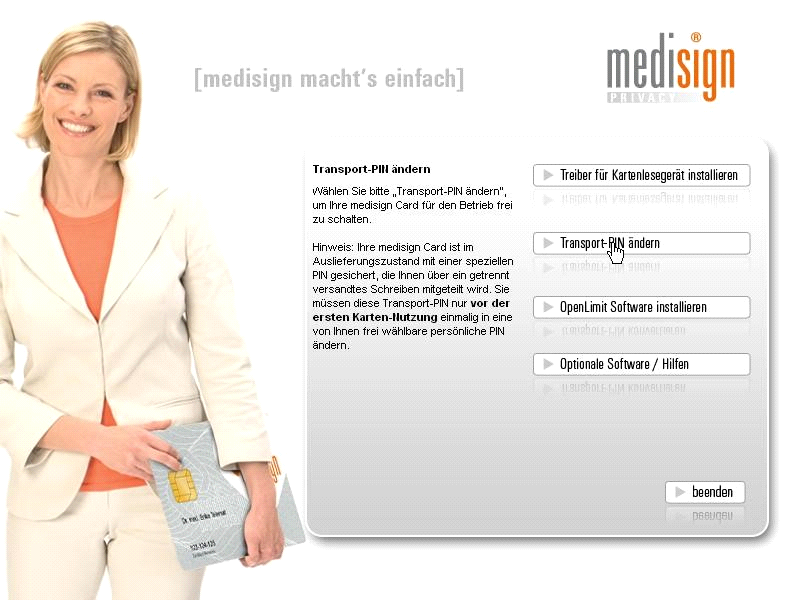
Wählen Sie im sich öffnenden Dialog den Punkt Transport-PIN Karte ändern und gehen Sie auf „Ausführen“.
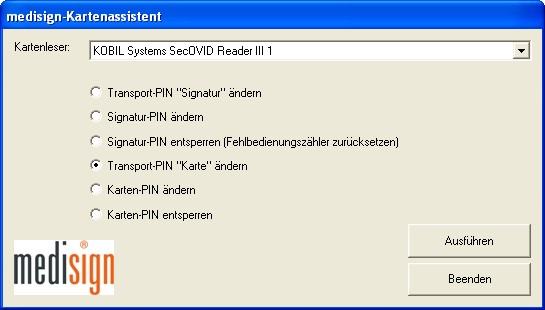
Es werden die Daten Ihres gesteckten HBA´s angezeigt. Geben Sie nun die Transport-Pin der Karte, welche Sie vom DGN erhalten haben und 2x Ihre gewählte neue Karten-PIN ein.
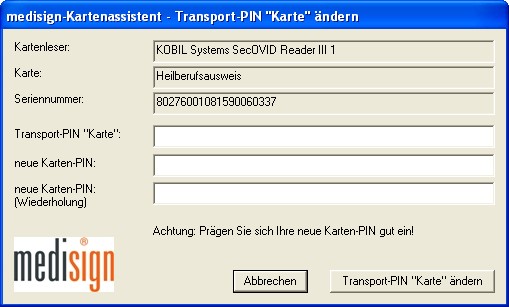
Gehen Sie dann auf „Transport-PIN „Karte“ ändern“.
Wiederholen Sie den Vorgang für die Signatur-PIN (Arzt-PIN). Wählen
Sie dazu den Eintrag „Transport-PIN „Signatur“ ändern“ und gehen auf „Ausführen“.
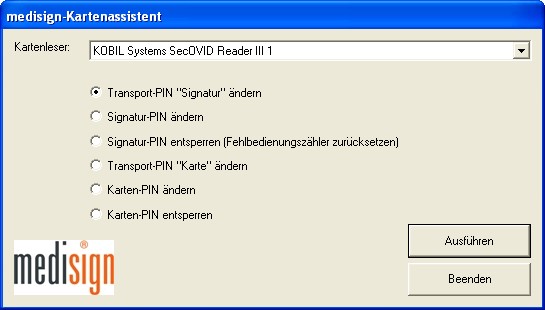
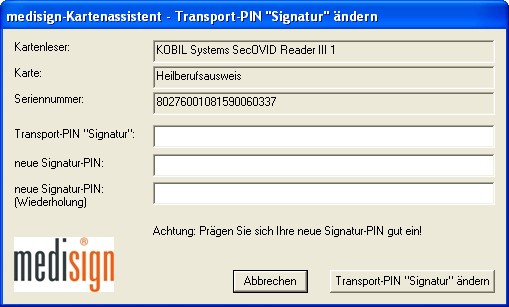
Es werden die Daten Ihres gesteckten HBA´s angezeigt. Geben Sie nun die Transport-Pin der Signatur, welche Sie vom DGN erhalten haben und 2x Ihre gewählte neue Signatur-PIN ein.
Achtung: Bitte prägen Sie sich Ihre neuen PIN´s gut ein. Wir empfehlen Ihnen zur einfacheren Handhabung die gleichen PIN´s für die Karte und die Signatur zu vergeben.
4. Schritt: Installation der Signatursoftware z.B. OpenLimit
Wählen Sie den dritten Menüpunkt „OpenLimit Software installieren“ vom medisign-Installationspaket aus.
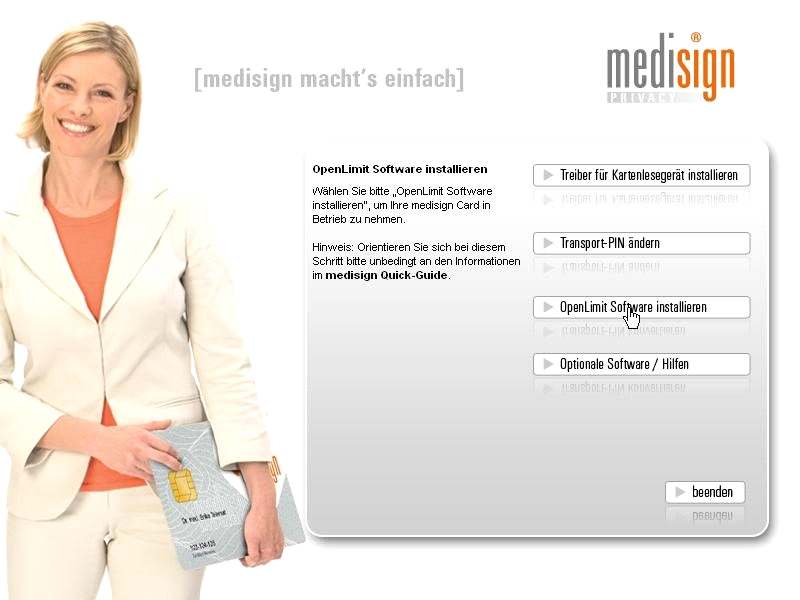
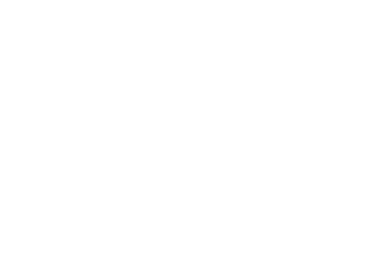
Bitte wählen Sie die deutsche Installation.
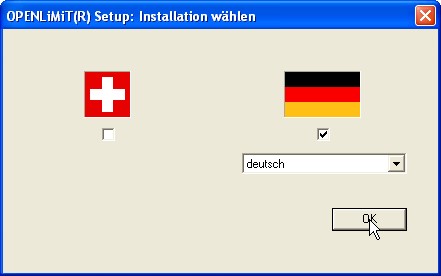
Der Installationsassistent für OpenLimit startet. Gehen Sie bitte auf
„Weiter“.
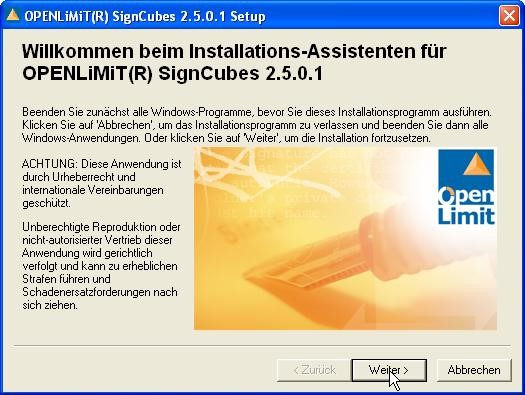
Wählen Sie die Aufgabe „Installieren/Reparieren“ und gehen auf
„Weiter“.
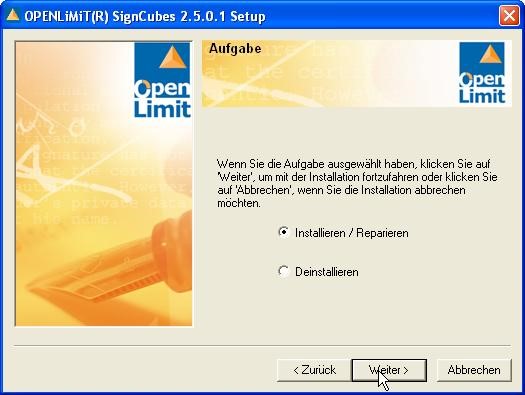
Wählen Sie nun bitte den Zielordner in welchem OpenLimit installiert werden soll. Gehen Sie dann auf „Weiter“.
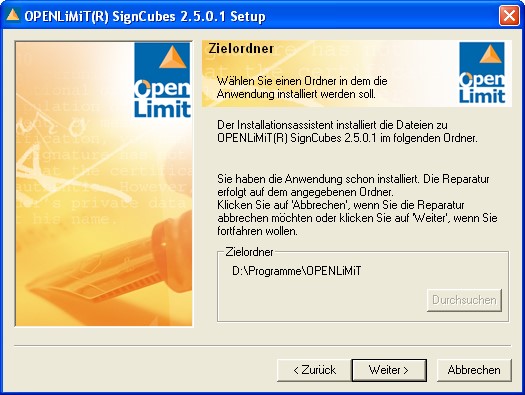
Sie müssen den Lizenzbestimmungen von OpenLimit zustimmen, um die Installation zu starten. Gehen Sie dann auf „Weiter“.

Wählen Sie hier bitte „Standard-Setup“ aus und gehen auf „Weiter“.
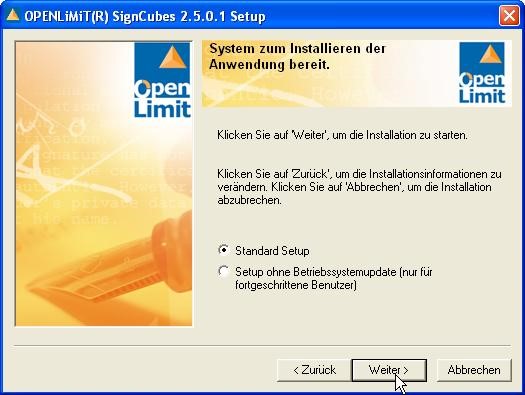
Die Installation wird ausgeführt.
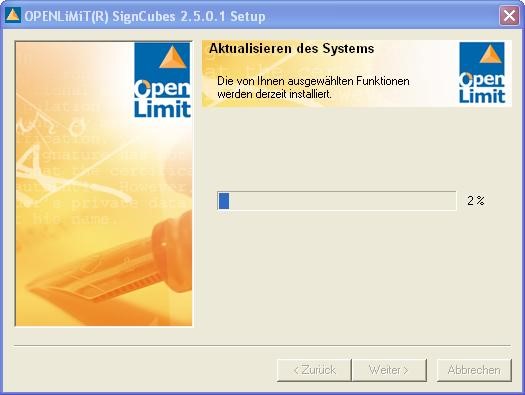
Ggf. werden Sie während des Installationsvorganges zum Neustart des Systems aufgefordert.
Nach dem Neustart des Rechners versucht die Installation vertrauenswürdige Stammzertifizierungsstellen zu laden. Gehen Sie bitte auf „Weiter“.
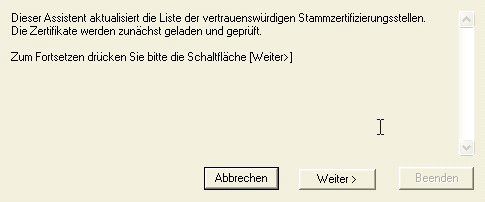
Wenn die Zertifikate erfolgreich installiert wurden, gehen Sie bitte auf „Beenden“.
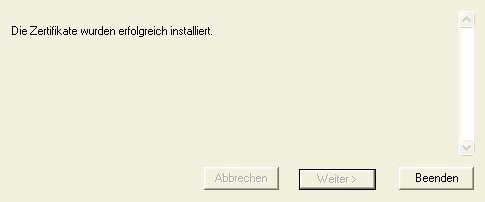
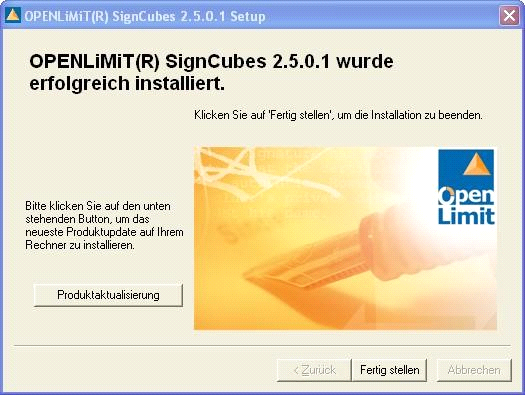
5. Schritt: Lizensierung der Signatursoftware OpenLimit
Nach der Installation wird OpenLimit gestartet und die
Lizenzinformationen werden abgefragt. Dazu wird ein Lizenzassistent gestartet. Gehen Sie bitte auf „Weiter“.
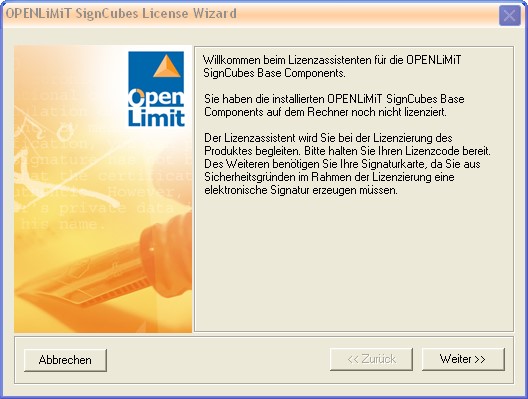
Beachten Sie die angezeigten Informationen und gehen auf „Weiter“.
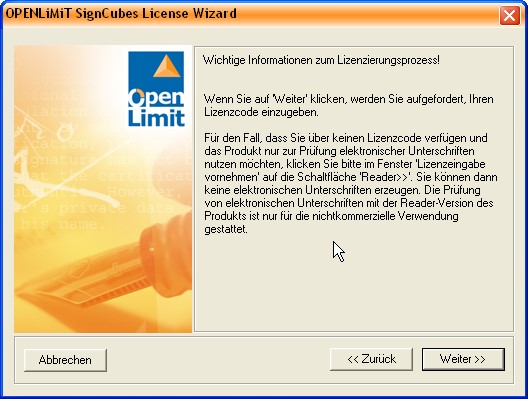
Nach Eingabe des Lizenzschlüssels werden Sie zur Erzeugung einer Testsignatur aufgefordert. Dazu müssen Sie den HBA (wenn Sie mehrere HBA´s in der Praxis zur Verfügung haben, wählen Sie einen HBA aus) in das entsprechende Lesegerät stecken. Gehen Sie auf „Weiter“.
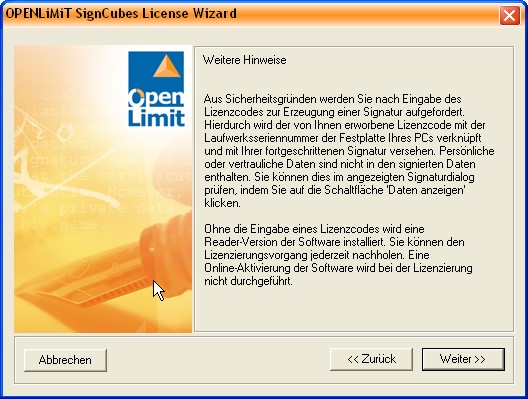
Stecken Sie Ihren HBA in das Lesegerät und geben Sie an dieser Stelle bitte den 29-stelligen Lizenzschlüssel für OpenLimit ein, welchen Sie in den Installationsunterlagen zur medisign-CD finden.
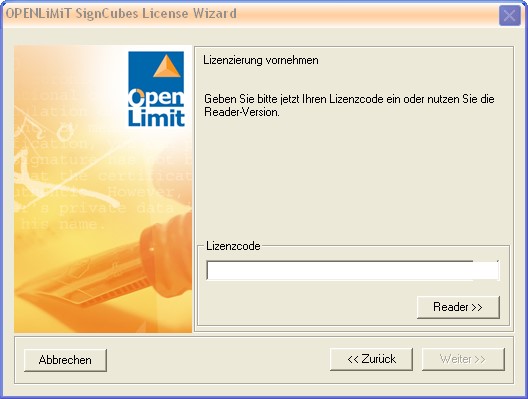
Klicken Sie auf „Signatur erzeugen“.
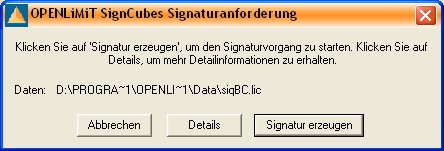
Geben Sie die Signatur-PIN (Arzt-PIN) über die Tastatur Ihres Kartenlesers ein und bestätigen diese.
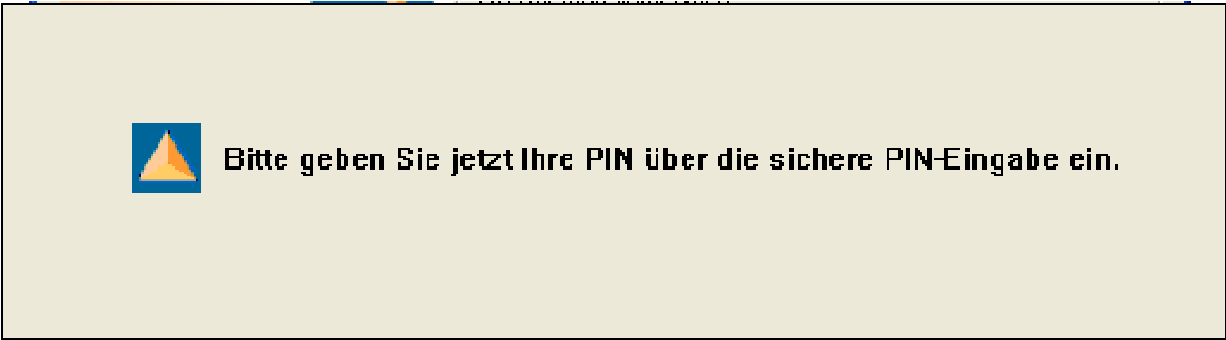
Die Lizensierung wird damit abgeschlossen.
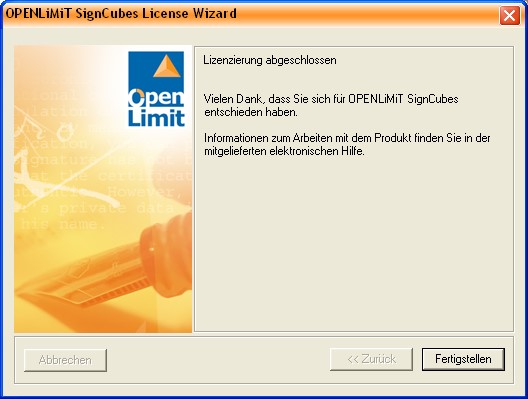
Damit sind alle Installationsvorgänge der medisign-CD abgeschlossen.
Ein gestartetes Programm „OpenLimit“ und einen gesteckten und von OpenLimit erkannten HBA erkennen sie an den folgenden Symbolen in der Taskleiste rechts unten.

 OpenLimit
OpenLimit
Gesteckter und geprüfter HBA
Schritt: Installation von GMC PaDok Version ab Version 4.0.0.0
Die Installation von GMC PaDok Version 4.0.0.0 Quartalsupdate 4/2009 erhalten Sie entweder über Datenträger von Ihrem Softwarebetreuer oder über den Download von unserer Webseite (www.gmc-systems.de).
Altkunden benötigen bei vorhandener Lizenz „Versandassistent Online-Abrechnung“ keinen neuen Lizenzschlüssel. Neukunden können nach erfolgreicher Installation alle Funktionen 30 Tage kostenlos testen und fordern einen Lizenzschlüssel für die gewünschten Funktionen über die Lizenzverwaltung von GMC PaDok an.
Start der Installation von GMC PaDok: Gehen Sie bitte auf „Weiter“.
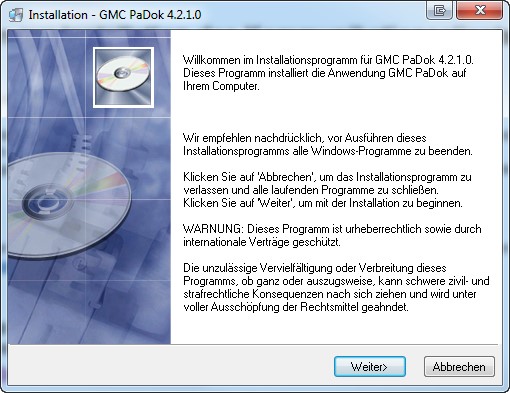
Zielverzeichnis wählen: Wählen Sie nun den Pfad aus, wohin sie GMC PaDok installieren möchten. Bei vorhandener Installation achten Sie bitte darauf, dass der Pfad zu dieser ausgewählt ist. Gehen Sie dann auf „Weiter“
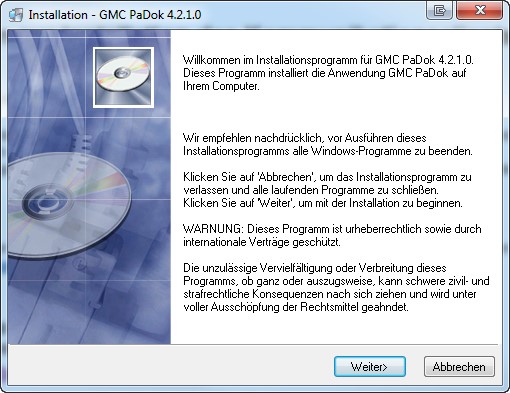
Hier können Sie einzelne Komponenten hinzu- bzw. abwählen. Gehen Sie auf „Weiter“.
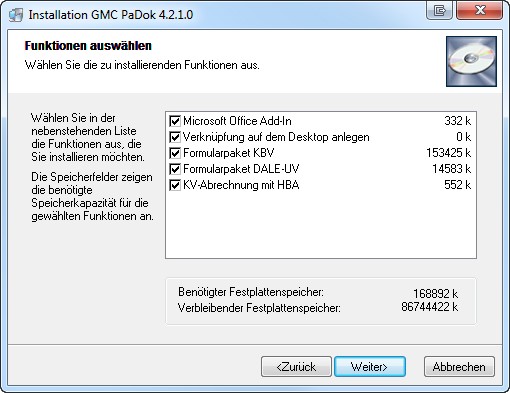
Wählen Sie nun den Namen des Startmenüordners aus. Gehen Sie dann auf „Weieter“.
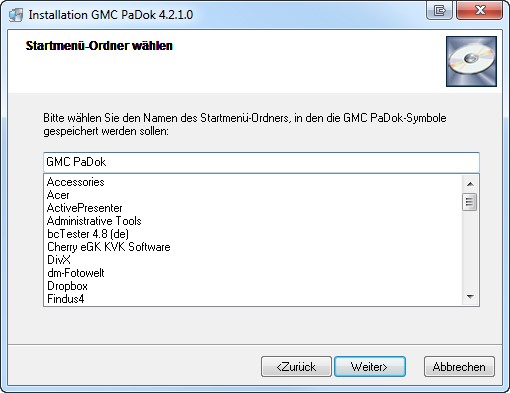
Es wird Ihnen eine kurze Zusammenfassung der Installationsparameter angezeigt. Sie starten die Installation, indem Sie auf „Weiter“ gehen.
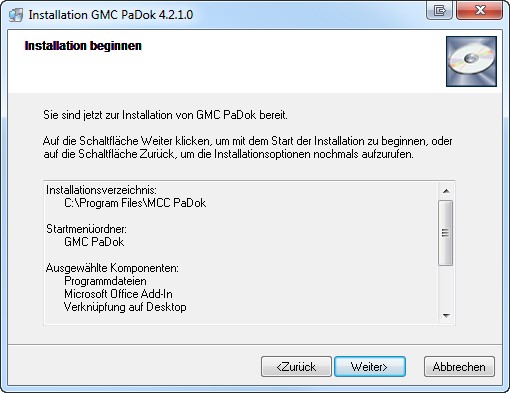
Die Dateien werden kopiert.
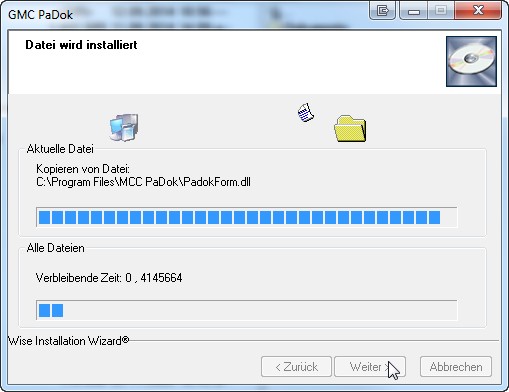
Die Installation ist abgeschlossen. Gehen Sie auf „Fertigstellen“. Evt. werden Sie nach erfolgter Installation zum Neustart Ihres Rechners aufgefordert.
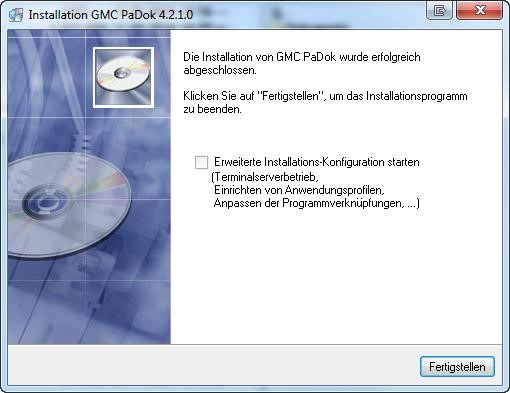

Einrichten der Benutzerkonten im GMC PaDok
Starten Sie bitte zuerst den D2D-Client.
Für Altkunden: Starten Sie das Programm GMC PaDok. Über das
Menü Extras/Optionen/Benutzerkonten gelangen Sie in die
Benutzerkontenverwaltung. Hier werden Ihnen vorhandene
Benutzerkonten angezeigt. Klicken Sie auf „Aktualisieren“, um einen neuen D2D-Nutzer (HBA) vom D2D-Client in das GMC PaDok zu übernehmen.
Das neue HBA-Konto wird nach der Registrierungsanforderung über D2D am Server nach ca. 2-3 Tagen zur Verfügung stehen.
War dieser Vorgang erfolgreich, so erscheint ein neues Konto in der Benutzerkonten-Liste. Dass es sich um ein HBA-Konto handelt, erkennen Sie an dem kleinen Symbol mit dem Schlüssel vor dem
Eintrag ![]() .
.
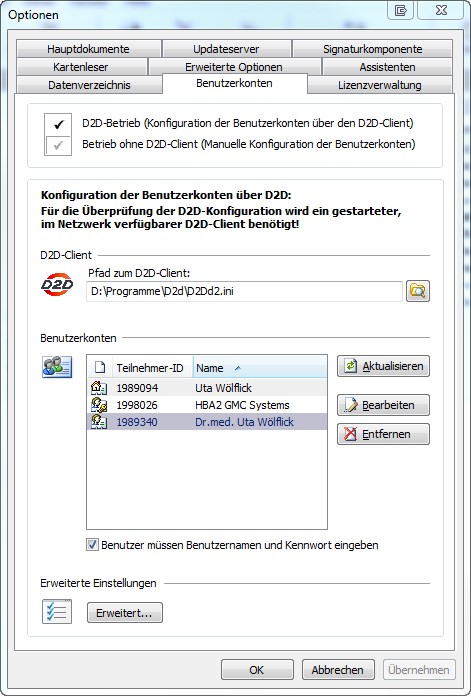
Bei Neukunden sind noch keine Benutzerkonten vorhanden. Bei Ihnen startet das Programm sofort mit der Benutzerkontenverwaltung.
.
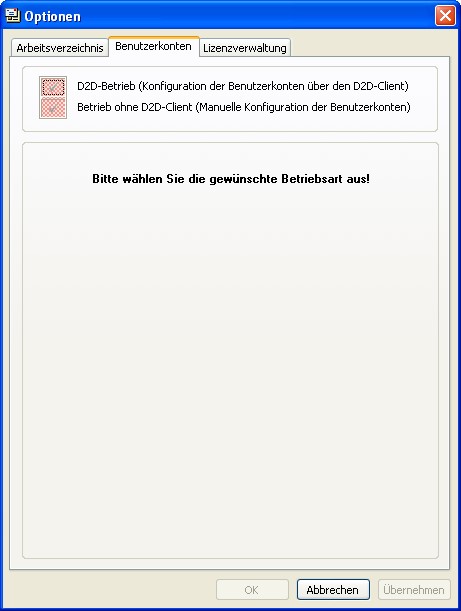
Im Anschluss wählen Sie den Pfad zum D2D-Client und gehen auf „Aktualisieren“.
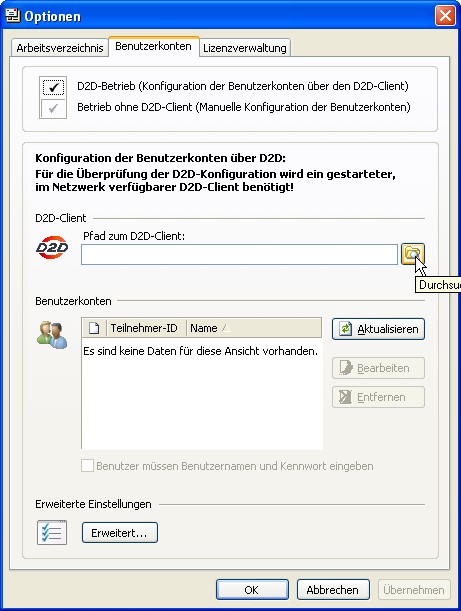
Es wird zunächst die Arztliste Client geladen und dann die am Client konfigurierten Benutzer angezeigt. Dass es sich um ein HBA-Konto handelt, erkennen Sie an dem kleinen Symbol mit dem Schlüssel vor dem Eintrag ![]() .
.
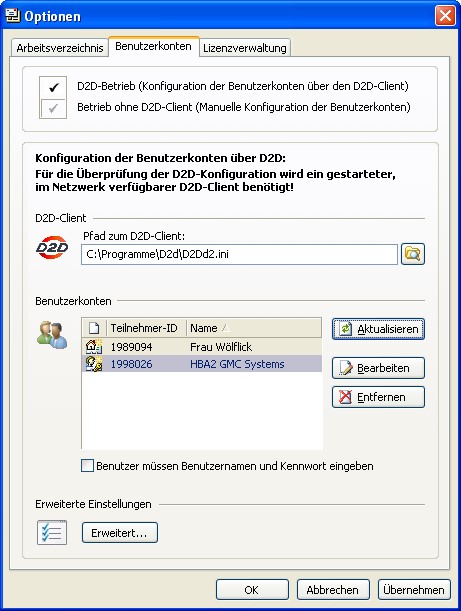
Gehen Sie nun für jedes neue Benutzerkonto auf Bearbeiten und füllen alle rot markierten Felder in den Nutzereinstellungen aus und bestätigen Ihre Eingabe mit „OK“.
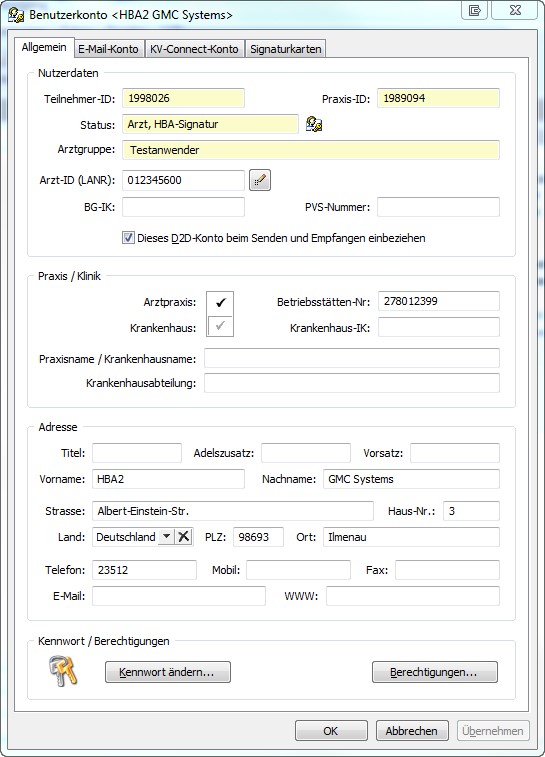
Beenden Sie die Benutzerkontenverwaltung.
Nach erfolgreichem Abschluss der einzelnen Installations- und Einrichtungsschritte können Sie nun über GMC PaDok eine mit HBA signierte eAbrechnung an Ihre KV-Datenstelle verschicken. Eine Beschreibung des Versandassistenten Onlineabrechnung mit HBA finden Sie im Dokument „Kurzanleitung_Onlineabrechnung_mit_HBA.pdf“.
Links zu weiteren Hilfedateien von GMC PaDok*
GMCPaDok Installationshinweise KVAbrechnung mit HBA
Konfiguration des GMC KV-Connect Service
GMCPaDok Kurzanleitung KVAbrechnung
GMCPaDok Kurzanleitung KVConnect_1Click_KVAbrechnung
Alle mit GMCPaDok verlinkte Dateien sind Eingentum der Firma und entsprechend Urheberrechtlich geschützt.
Diese Daten dürfen nur mit Einwilligung der Firma GMC Systems mbH verändert, kopiert oder weitergegeben werden.
GMC Systems mbH
GMC Systems – Gesellschaft für medizinische Computersysteme mbH
Albert-Einstein-Str. 3 D-98693 Ilmenau Tel.: +49 3677 46 76 00 Fax: +49 3677 46 76 02
Mit dem Personal Edition von HelpNDoc erstellt: Wandeln Sie Ihr Word-Dokument mühelos in ein eBook um: Eine Schritt-für-Schritt-Anleitung